CCSoftWork
Claudio Cavallini Software house
(Mister TV)
Description
The game is similiar to tic-tac-toe, but the winner has to get 5 signs in a row instead of 3 (on a 20 x 20 board).
The game can be played either person vs person or person vs computer.
It is possible to get the position suggested by the computer as well as to display all the positions filled from the beginning of the game (to view the last position filled or to recreate the game).
In addition to Xs and Os, there is a position that cannot be marked either by X or O (like black-shaded squares in the crossword grid).
At the beginning of the game, the grid is usually empty, although it is possible to create boards with positions already marked (like in crosswords puzzles where some letters are already filled).
Selecting "Create/Edit game board" in the "Game board" menu, four buttons are shown above the grid allowing to set the X, O, empty or non-markable positions (by clicking on the different positions).
Of course, the boards created can be saved and then uploaded in the memory.
Note: The Company received a public support due to Covid emergency during the year 2020.
Java

MaxiTicTacToe is an app written in Java, so it runs indifferently on Windows, Linux and macOS; to do this, however, a JRE (Java Runtime Environment) or a JDK (Java Development Kit) must be installed on the computer, it is better to install the JDK.
You can download the appropriate JDK for your operating system from the "AdoptOpenJDK" website (https://adoptopenjdk.net/)
To download the JDK for recent versions of Windows (such as Windows 10 and Windows 11) just click on the big black button "Latest LTS Release" (I attach the screen with the button to click highlighted by a red arrow). After this, a screen (which I attach below) will appear with the text that the download is in progress.
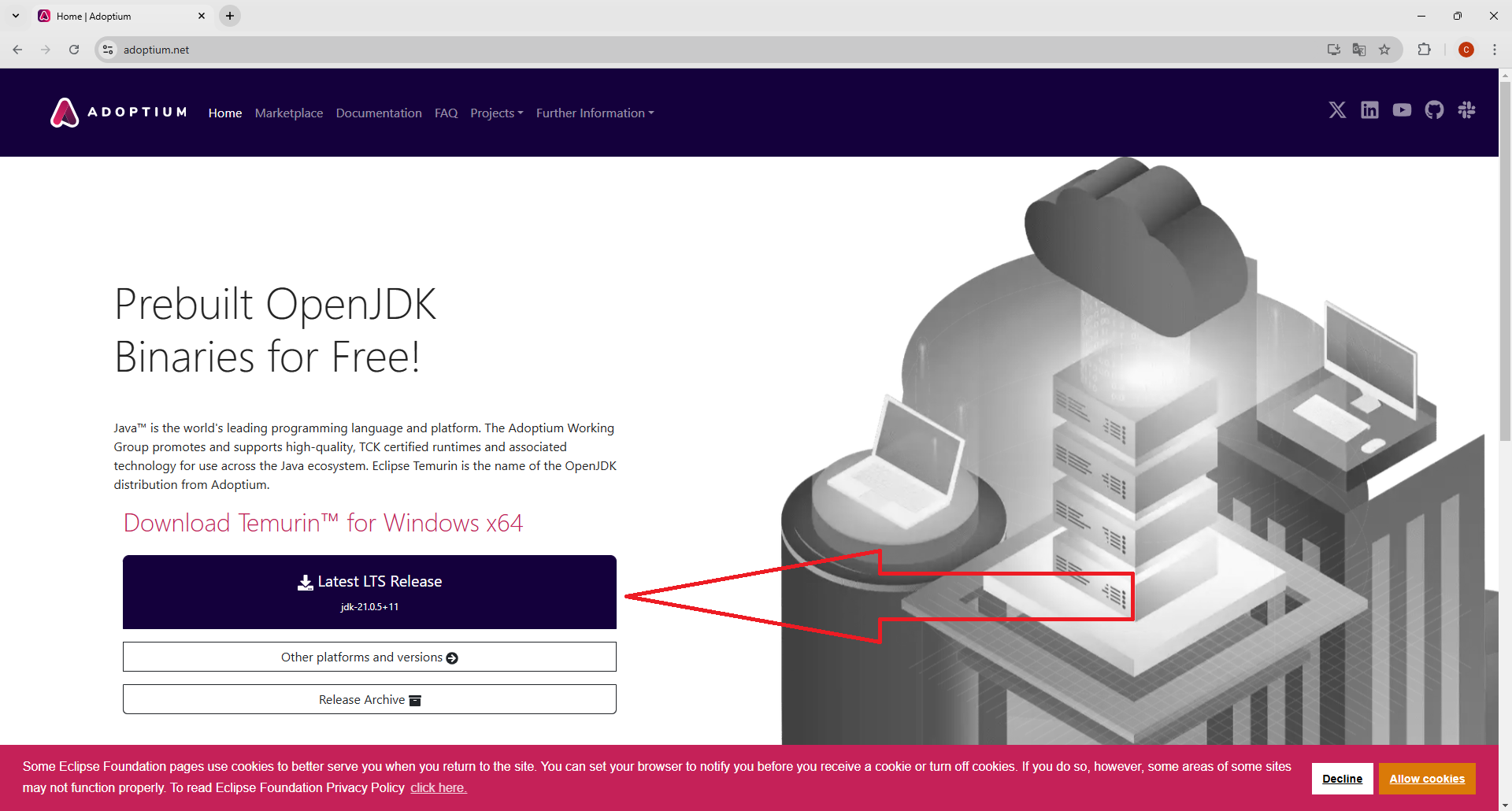
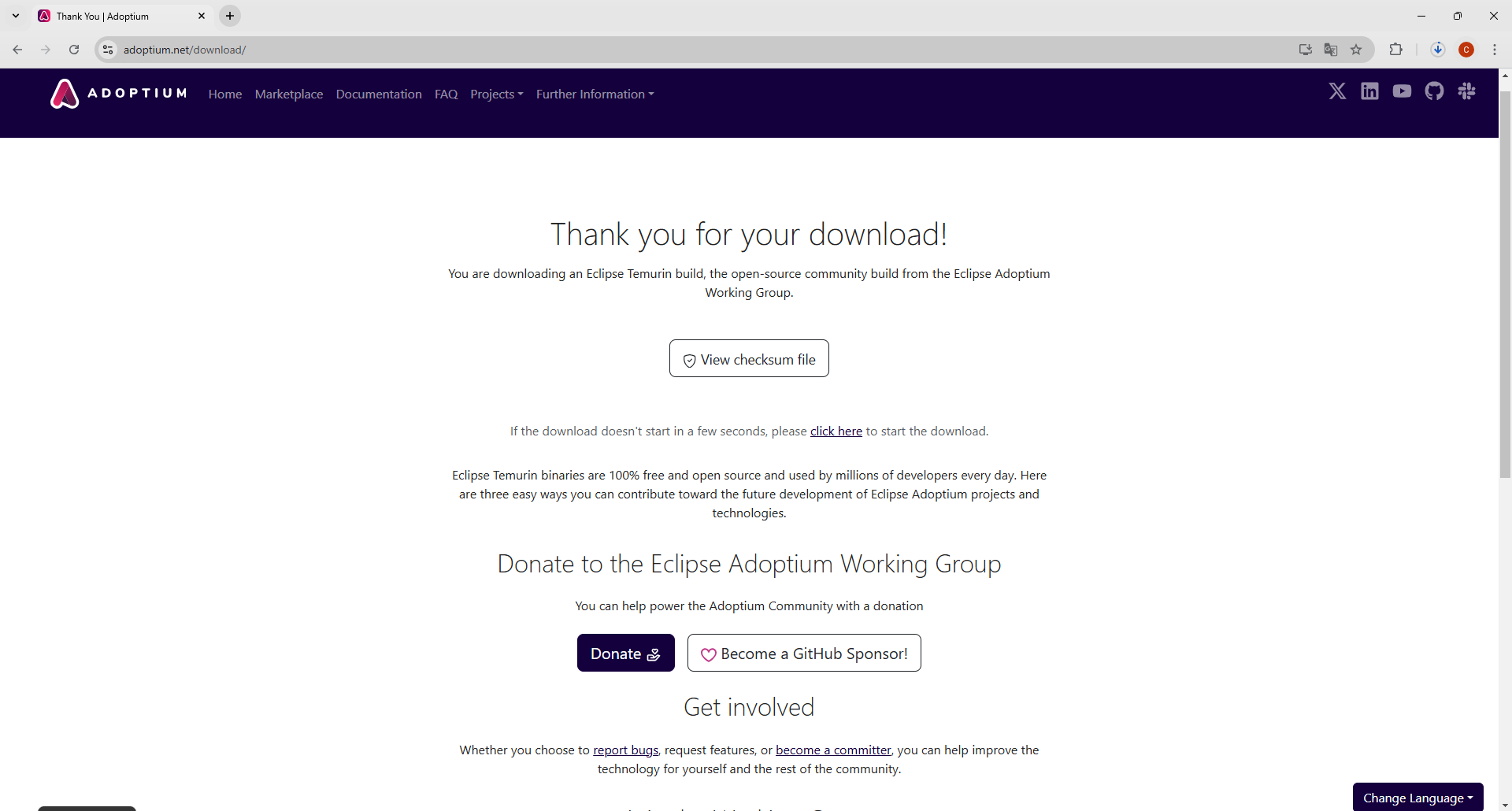
Once the JDK is installed, the second and last short step is to set the JAVA_HOME and Path environment variables.
Some JDK installers set the JAVA_HOME (and the Path) in the appropriate way automatically; the installer for Windows 11 automatically sets only the Path, to set the JAVA_HOME as well you have to act on the item "Set or override JAVA_HOME variable" (by clicking on the red X to the left of the item), as shown in the three images below (the images refer to a previous version of the installer but the procedure is the same).

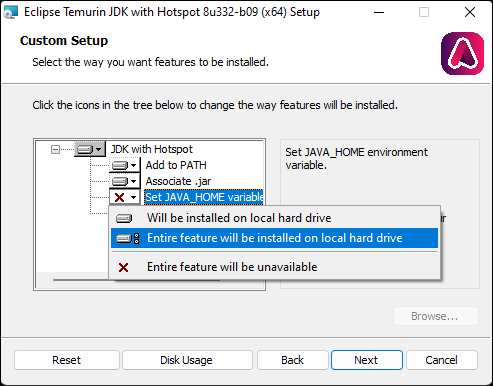

* * *
Some friends told me that on Linux and macOS the environment variables are set automatically by the installer (the one downloaded from "AdoptOpenJDK").
In any case, if your installer does NOT provide for setting the JAVA_HOME automatically, on the Internet you can find many resources on how to set the JAVA_HOME manually, just do a search for, for example, "JAVA_HOME linux" or "JAVA_HOME mac" (usually search engines do not distinguish between lowercase and uppercase, so when you do a search you can write indifferently both "JAVA_HOME" and "java_home" and "Java_Home", but when you set it as an environment variable it is better to write in capital letters JAVA_HOME).
Many of these resources refer to proprietary JDKs, while MaxiTicTacToe is based on Open Source JDKs; so on, for example, Windows, the JAVA_HOME instead of (for example)
C:\Program Files\Java\jdk1.8.0_102
should be set to (again for example)
C:\Program Files\Eclipse Adoptium\jdk-21.0.5.11-hotspot\
For example, a guide in English can be found at https://www.baeldung.com/java-home-on-windows-7-8-10-mac-os-x-linux, another guide (full of images) is available at the link https://javatutorial.net/set-java-home-windows-10.
Last updated: November 23, 2024